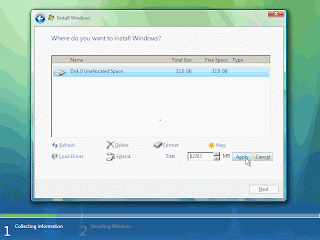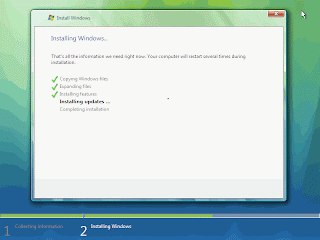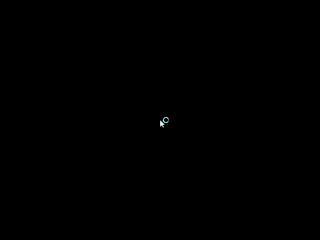10 Ways to Speed Up Windows
The effectiveness of each of these tweaks will vary from machine to  machine. I’ve tried to focus on tweaks that I’m confident can be made on any XP machine regardless of the individual setup. Please do not make any of these changes if you are not sure what you are doing, and remember to make backups first and good luck!
machine. I’ve tried to focus on tweaks that I’m confident can be made on any XP machine regardless of the individual setup. Please do not make any of these changes if you are not sure what you are doing, and remember to make backups first and good luck!
1. Disable Unnecessary Services
Because Windows XP has to be all things to all people it has many services running that take up system resources that you will never need. Below is a list of services that can be disabled on most machines:
- Alerter
- Clipbook
- Computer Browser
- Distributed Link Tracking Client
- Fast User Switching
- Help and Support - (If you use Windows Help and Support leave this enabled)
- Human Interface Access Devices
- Indexing Service
- IPSEC Services
- Messenger
- Netmeeting Remote Desktop Sharing (disabled for extra security)
- Portable Media Serial Number
- Remote Desktop Help Session Manager (disabled for extra security)
- Remote Procedure Call Locator
- Remote Registry (disabled for extra security)
- Remote Registry Service
- Secondary Logon
- Routing & Remote Access (disabled for extra security)
- Server
- SSDP Discovery Service - (Unplug n’ Pray will disable this)
- Telnet
- TCP/IP NetBIOS Helper
- Upload Manager
- Universal Plug and Play Device Host
- Windows Time
- Wireless Zero Configuration (Do not disable if you use a wireless network)
- Workstation
To disable these services:
1. Go to Start and then Run and type "services.msc"
2. Doubleclick on the service you want to change
3. Change the startup type to ‘Disable"
2. Turn Off System Restore
System Restore can be a useful if your computer is having problems, however storing all the restore points can literally take up Gigabytes of space on your hard drive. To turn off System Restore:
1. Open Control Panel
2. Click on Performance and Maintenance
3. Click on System
4. Click on the System Restore tab
5. Tick ‘Turn off System Restore on All Drives’
6. Click ‘Ok’
3. Defragment Your Pagefile
Keeping your pagefile defragmented can provide a major performance boost. One of the best ways of doing this is to creat a separate partition on your hard drive just for your page file, so that it doesn’t get impacted by normal disk usage. Another way of keeping your pagefile defragmented is to run PageDefrag. This cool little app can be used to defrag your pagefile, and can also be set to defrag the pagefile everytime your PC starts. To install:
1. Download and Run PageDefrag
2. Tick "Defrag at next Reboot",
3. Click "Ok"
4. Reboot
4. Speedup Folder Access - Disable Last Access Update
If you have a lot of folders and subdirectories on your computer, when you access a directory XP wastes a lot of time updating the time stamp showing the last access time for that directory and for ALL sub directories. To stop XP doing this you need to edit the registry. If you are uncomfortable doing this then please do not attempt.
1. Go to Start and then Run and type "regedit"
2. Click through the file system until you get to "HKEY_LOCAL_MACHINE\System\CurrentControlSet\Control\FileSystem"
3. Right-click in a blank area of the window on the right and select ‘DWORD Value’
4. Create a new DWORD Value called ‘NtfsDisableLastAccessUpdate’
5. Then Right click on the new value and select ‘Modify’
6. Change the Value Data to ‘1'
7. Click ‘OK’
5.Disable System Sounds
Surprisingly, the beeps that your computer makes for various system sounds can slow it down, particularly at startup and shut-down. To fix this turn off the system sounds:
1. Open Control Panel
2. Click Sounds and Audio Devices
3. Check Place volume icon in taskbar
4. Click Sounds Tab
5. Choose "No Sounds" for the Sound Scheme
6. Click "No"
7. Click "Apply"
8. Click "OK"
6. Improve Boot Times
A great new feature in Microsoft Windows XP is the ability to do a boot defragment. This places all boot files next to each other on the disk to allow for faster booting. By default this option in enables but on some builds it is not so below is how to turn it on.
1. Go to Start Menu and Click Run
2. Type in "Regedit" then click ok
3. Find "HKEY_LOCAL_MACHINE\SOFTWARE\Microsoft\Dfrg\BootOpt imizeFunction"
4. Select "Enable" from the list on the right
5. Right on it and select "Modify"
6. Change the value to "Y to enable"
7. Reboot
7. Improve Swapfile Performance
If you have more than 256MB of RAM this tweak will considerably improve your performance. It basically makes sure that your PC uses every last drop of memory (faster than swap file) before it starts using the swap file.
1. Go to Start then Run
2. Type "msconfig.exe" then ok
3. Click on the System.ini tab
4. Expand the 386enh tab by clicking on the plus sign
5. Click on new then in the blank box type"ConservativeSwapfileUsage=1?
6. Click OK
7. Restart PC
8. Make Your Menus Load Faster
This is one of my favourite tweaks as it makes a huge difference to how fast your machine will ‘feel’. What this tweak does is remove the slight delay between clicking on a menu and XP displaying the menu.
1. Go to Start then Run
2. Type ‘Regedit’ then click ‘Ok’
3. Find "HKEY_CURRENT_USER\Control Panel\Desktop\"
4. Select "MenuShowDelay"
5. Right click and select "Modify’
6. Reduce the number to around "100?
This is the delay time before a menu is opened. You can set it to "0? but it can make windows really hard to use as menus will open if you just look at them - well move your mouse over them anyway. I tend to go for anywhere between 50-150 depending on my mood
9. Make Programs Load Faster
This little tweak tends to work for most programs. If your program doesn’t load properly just undo the change. For any program:
1. Right-click on the icon/shortcut you use to launch the program
2. Select properties
3. In the ‘target’ box, add ‘ /prefetch:1' at the end of the line.
4. Click "Ok"
Voila - your programs will now load faster.
10. Improve XP Shutdown Speed
This tweak reduces the time XP waits before automatically closing any running programs when you give it the command to shutdown.
1. Go to Start then select Run
2. Type ‘Regedit’ and click ok
3. Find ‘HKEY_CURRENT_USER\Control Panel\Desktop\’Select ‘WaitToKillAppTimeout’
4. Right click and select ‘Modify’
5. Change the value to ‘1000'
6. Click ‘OK’
7. Now select ‘HungAppTimeout’
8. Right click and select ‘Modify’
9. Change the value to ‘1000'
10. Click ‘OK’
11. Now find ‘HKEY_USERS\.DEFAULT\Control Panel\Desktop’
12. Select ‘WaitToKillAppTimeout’
13. Right click and select ‘Modify’
14. Change the value to ‘1000'
15. Click ‘OK’
16. Now find ‘HKEY_LOCAL_MACHINE\System\CurrentControlSet\Control\’
17. Select ‘WaitToKillServiceTimeout’
18. Right click and select ‘Modify’
19. Change the value to ‘1000'
20. Click ‘OK’