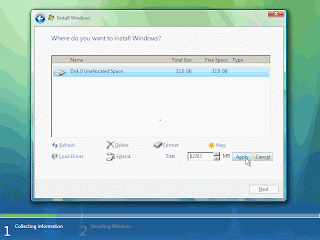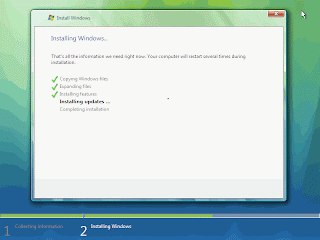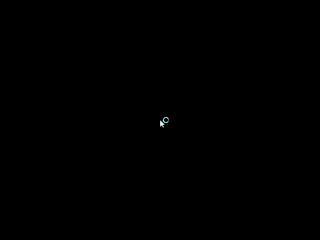OneNote 2007
While there have been numerous note taking tools available nothing, comes close to OneNote 2007 in terms of features it offers. The intuitive interface helps in organising your thoughts in a clear and concise fashion.
The Interface
Similar to real life notebooks, OneNote lets you create multiple Notebooks with separate sections, and each section can have multiple pages. For e.g. If you have many clients, you may create a Notebook called Client and add clients as separate section. Then each client section can have multiple pages containing client specific information. Notebooks are lined on the left hand side of the screen, Sections are lined on the top below the menu bar and the Pages are shown on the right hand side. The interface is simple to understand.
Screen Clippings
When taking down notes the ability to capture part of a web site or application saves lot of time and energy. OneNote lets you capture almost anything displayed on the screen using the screen clipping function. For example you can capture a section of the map showing your house and send it to a friend as a guide. It can also be used when planning a trip, researching on Internet, Online shopping etc.
Irrespective of the application open you can use [Windows] + [S] to activate the screen clipping mode. Select the area to be clipped and the captured image will be saved to the unfiled notes in OneNote.
Internet Research
OneNote is a useful tool for gathering information from the Internet for later use. It works great because, you can be sure you will not lose this information even if the Web site changes. You can send the entire page or some selected data to OneNote using the Send to OneNote button which appears on Internet Explorer. The gathered information will be pasted in the Unfiled Notes section. A hyperlink to the original source is also inserted at the bottom so that you can revisit the original site whenever you desire.
Text Recognition
OneNote has the ability to recognise text in pictures which are inserted as notes. For e.g. if you have taken a screen clipping of your online reservation ticket, it will be saved as an image. Now if you want to grab the text (seat Number, coach number etc) then simply right click on the image and select ‘Copy Text from Picture’ and paste the text next to the picture.
This feature can be put to good use for grabbing data from a visiting card, provided you have taken an image of it from your phone. Simply add the image as a note in any page and grab the text using the method described above.
Side Notes
If you are addicted to using Sticky Notes then you will love the Side Note feature. Side Note is used when you are working on a different application and want to quickly jot down some related information, for taking quick notes when on a phone or writing down your thoughts when reviewing some document.
There are two ways to quickly launch the Side Note window. Clicking on the OneNote icon in the system tray pops the Side Note window. Alternatively, pressing the combination of [Windows] + [N] has the same results.
Tables
Presenting data in tabular form has its own advantages and OneNote offers it too. Importantly, tables can be made using just the keyboard. Pressing TAB after any word creates a cell, pressing [Tab] again creates another, this way you can create an entire row consisting of data. On pressing [Enter], the cursor moves to the second line creating the second row of cells. To jump between cells [Tab] can be used. [Ctrl] + [Enter] + [E] or [R] can be used to insert a Row to the left or right of the cursor, [Ctrl] + [Enter] to insert a row below, and [Alt] + [Enter] to add one more line inside a cell.
Calculator
Need to do a basic arithmetic calculation when taking down notes? Well, OneNote can help you do that too. Let’s say, if you want to calculate 570 divided by 20, then just write down 570/20= and press [Spacebar]. The “=” sign is important, once you have written it simple press [Spacebar] and the answer will be calculated automatically. Even Complex mathematics such as Sin(30) and Squareroot functions can also be derived.
Attaching Files To Notes
OneNote allows storing of documents and other files directly on a page. This comes handy when you want to organise all your project related material in one place. You can add files in two ways. First, click on Insert à Files, and in the browser box which opens, select the files to add. The less geeky way of doing it is by dragging the required document and dropping it on to the OneNote page.
Full Page View
During brainstorming sessions, when you are taking down lots of notes expanding the view to full screen comes handy. In OneNote the Full Page View button placed next to Help menu is one way of doing it, or you can simply press [F11].